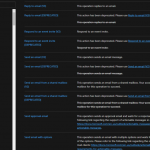This post was originally published here
Microsoft has been discontinuing some actions for some time or at least
running side by side different versions, don’t get me wrong. But they were never
extremely good at providing proper documentation, even in the old days that we
had software releases every two or three years, now imagine in this crazy fast
delivery world that we are leaving! What you see is:
- A big gap between the documentation and the features that we have available or not properly documented in terms of how they work;
- There is nothing that tells you what was change or how certain task that was possible to do in previous versions of action can now be done.
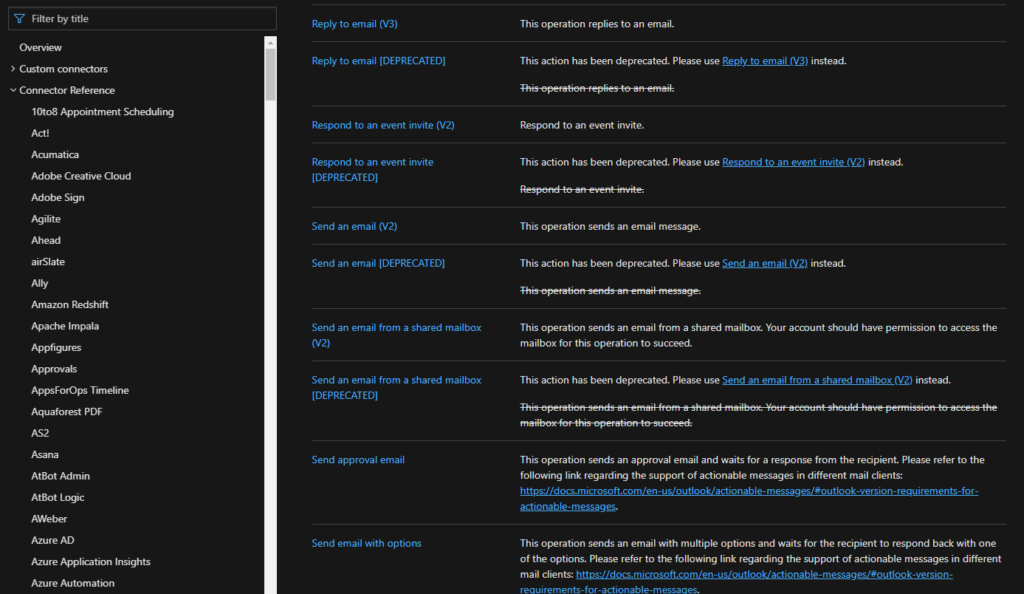
When I say that for the first time that Microsoft deprecated connection
actions, I mean actual remove from the list of actions on the Logic App design,
taking from the example the two connectors mention above you can’t see
the deprecated action on the Logic App designer anymore:
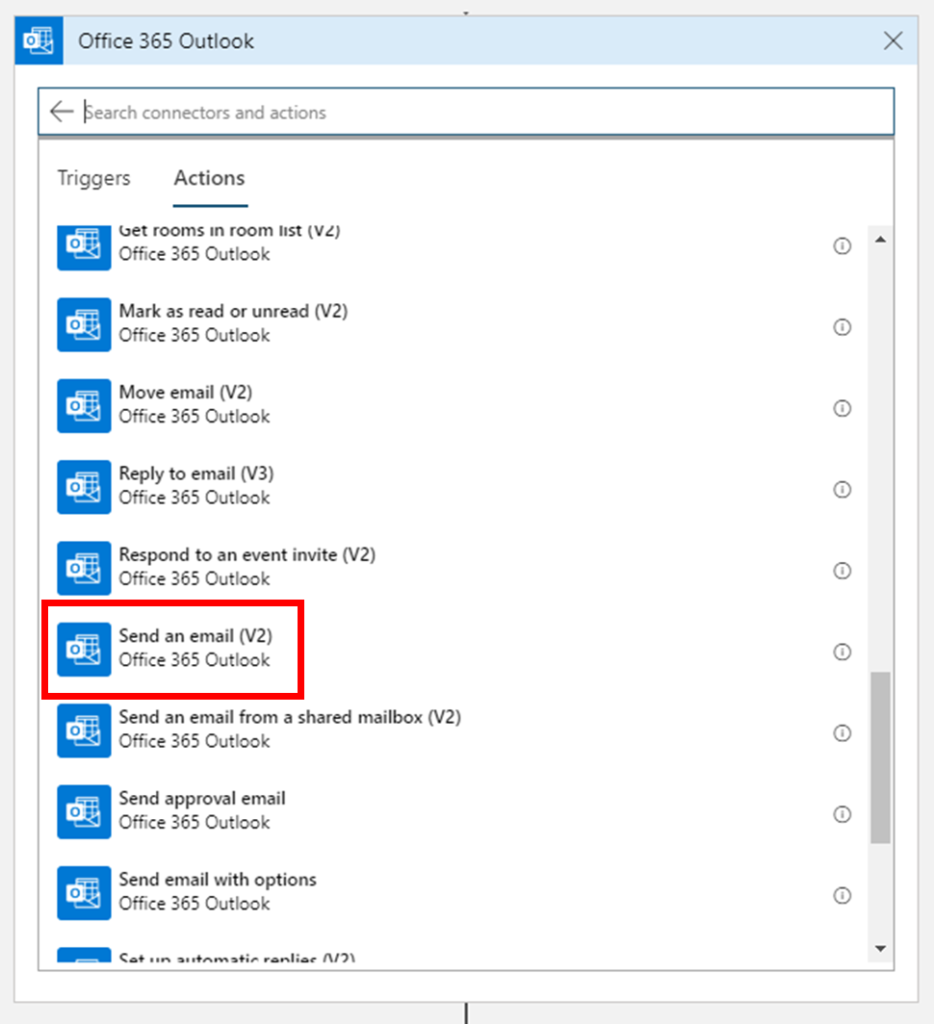
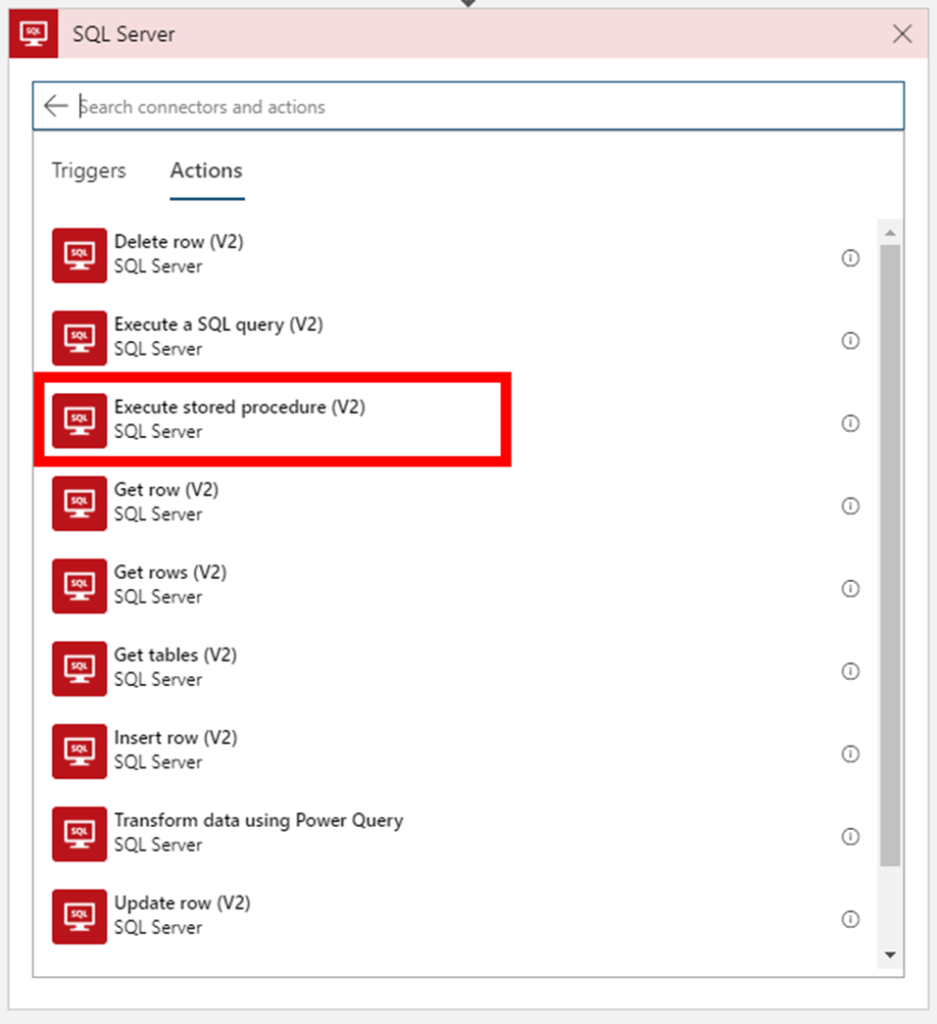
But don’t be alarmed, your existing logic apps that still use these
deprecated actions continue to work properly.
In this article, we will address the Office 365 Outlook connector and especially the Send an Email V2 action because Send an Email action is now deprecated. So the question here is:
How to send a well-formatted custom HTML Email using Send an Email V2 action available on the Office 365 Outlook connector?
I personally liked the Send
an Email action because we were able to directly put HTML code on the body
property and define that the email body format would be HTML bt setting the
property Is HTML to true.
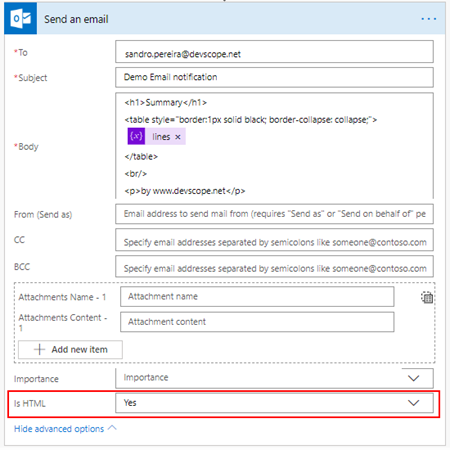
Quite simple to use and
efficient.
However, Send an email (V2) action has totally different
behavior. First of all, it owns fewer properties:
- Is HTM property was removed from this action;
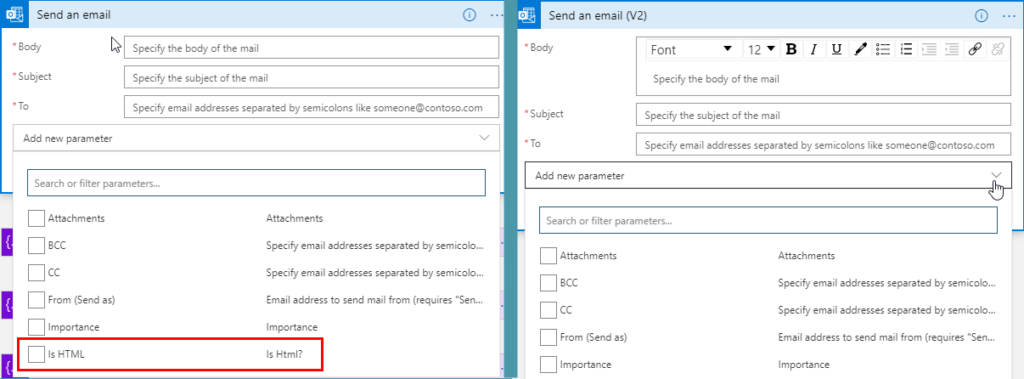
And a completely new look
and feel of the Body property as you see in the picture below:
- With a powerful editor similar to what we have in our office tools (Word, Outlook, …)
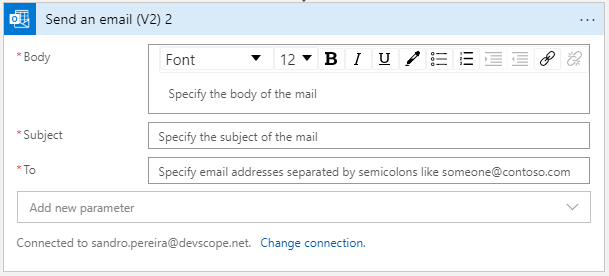
That also means that we no longer have the possibility to directly insert HTML code into the body property of the message as we did earlier with the previous version. Well, we can write HTML code on the body of this action:
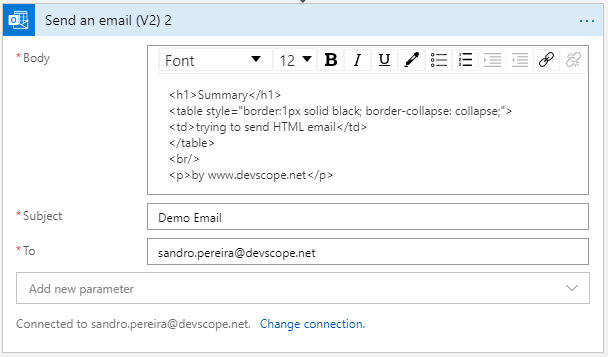
But the end result will not be what you expect:
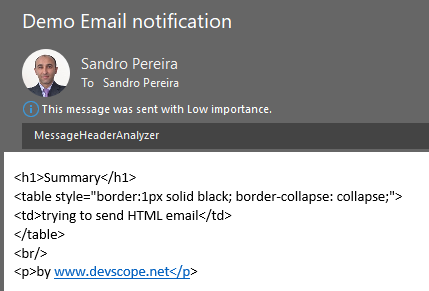
Unluckily Power Automate designer, we don’t have a Code View button (</>) on the Body property editor, I will be blogging about this feature soon on Serveless360 blog. So, who we are able to send a proper well-formatted HTML Email using Send an email V2 action?
The answer is: unfortunately, at least in my opinion, we need to build the HTML in an action beforehand in a composite action or in a variable. And then put the compose output or variable as the send mail body property, and the action will render correctly the output as an HTML.
To do that we need:
- On
the Logic App designer, add the next step by clicking the +New step
button - On
the Choose an action window, enter Variables and select the
action Initialize variable - On
the Variable action configuration:- On
the Name property, type “EmailBody”
- On
the Type property, specify the type as “String”
- On
the Value property leave it blank
- On
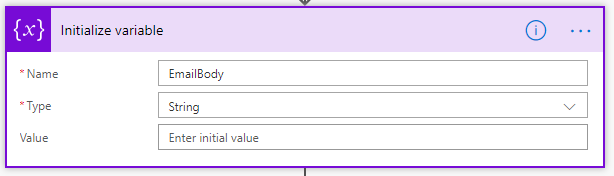
- On
the Logic App designer, add the next step by clicking the +New step
button - On
the Choose an action window, enter Variables and select the
action Set variable - On
the Variable action configuration:- On
the Name property, select “EmailBody” variable
- On
the Value property, type your custom HTML
- On
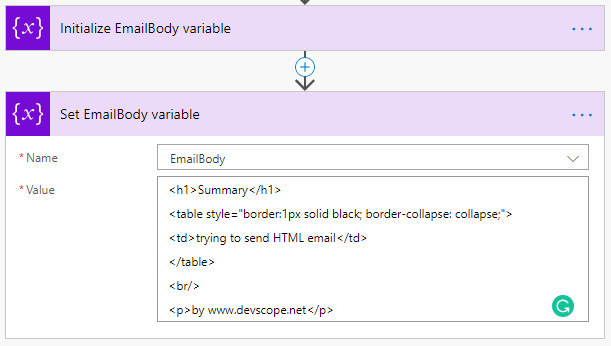
Note: you can take as example this fancy HTML Template that I created specifically for this article here: HTML Notification Template to use Logic App or Power Automate Outlook connector and not this basic HTML that you are seeing on the picture.
- And then define directly on the Body editor (without switching to Code View) that the body will be the content of the variable we created earlier:
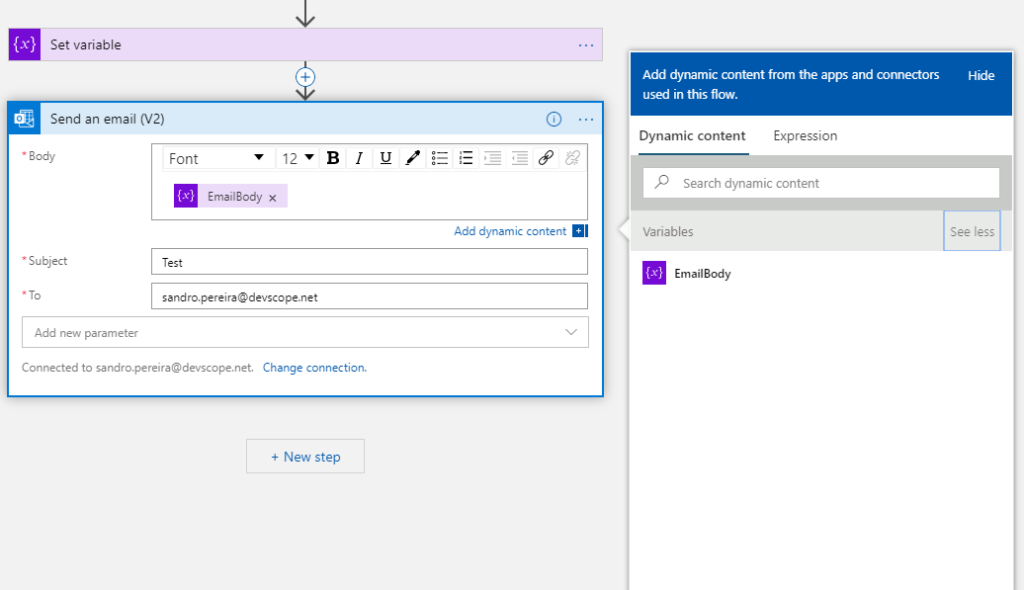
And you will see that you
will be receiving also a well-formatted HTML email on your mailbox:
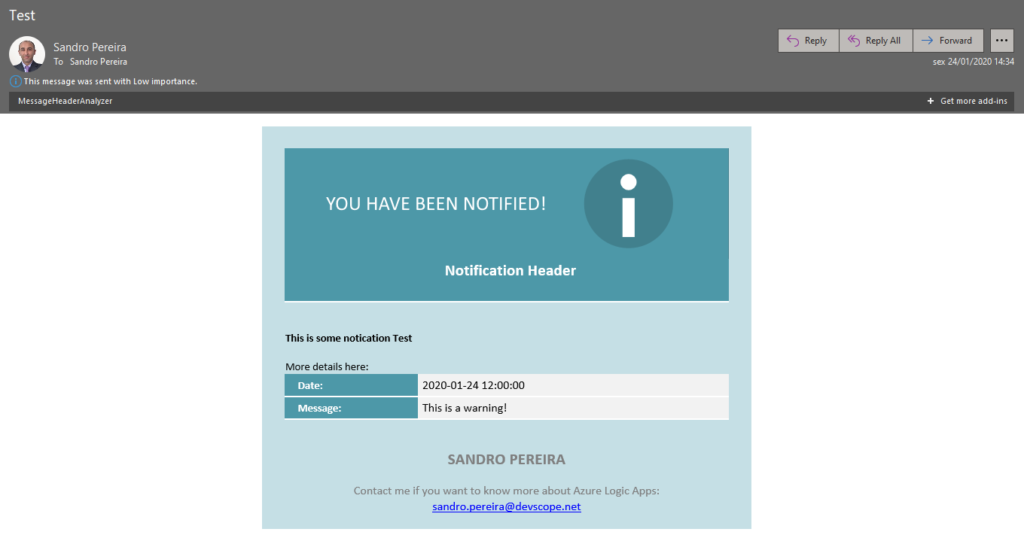
Thanks Thiago Almeida for the help and credits to Pedro Rosa that helped me creating this HTML Template and most important to be compatible with Outlook because not all the stylesheets that we can apply aren’t compatible.
Hope this helps!
The post Logic Apps: How to send a well-formatted HTML Email notification with Office 365 Outlook connector appeared first on SANDRO PEREIRA BIZTALK BLOG.