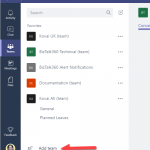This post was originally published here
BizTalk360 has the capability to trigger notifications to custom external notification channels. What this means for customers, is that if you are already using either of these channels in your organization, it becomes easier to receive alerts from BizTalk360 right into these channels. Triggering alerts to custom notification channels works exactly the same way as sending an email notification.
We have constantly been endeavoring to provide our customers with the latest notification channels. Microsoft introduced Teams, which is an entirely new experience that brings together people, conversations, and content—along with the tools that teams need—so they can easily collaborate to achieve more. In one of my previous blogs, I showed how you can integrate Microsoft Teams as a Notification channel in BizTalk360. Now we have decided to bring Teams officially as a notification channel in BizTalk360.
Create the Channel in Microsoft Teams
First, we need to create the Team in the Microsoft Teams application by clicking the ‘Add Team’ at the bottom.
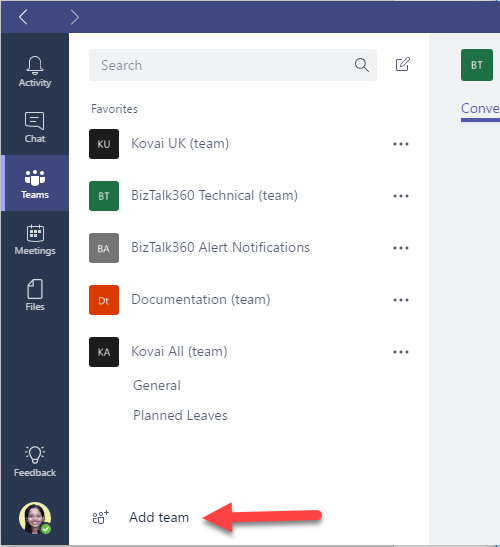
Once the Team has been given a suitable name and was successfully created, we can create a new channel for that Team. (Click the … near the newly created Team and choose ‘Add channel’.
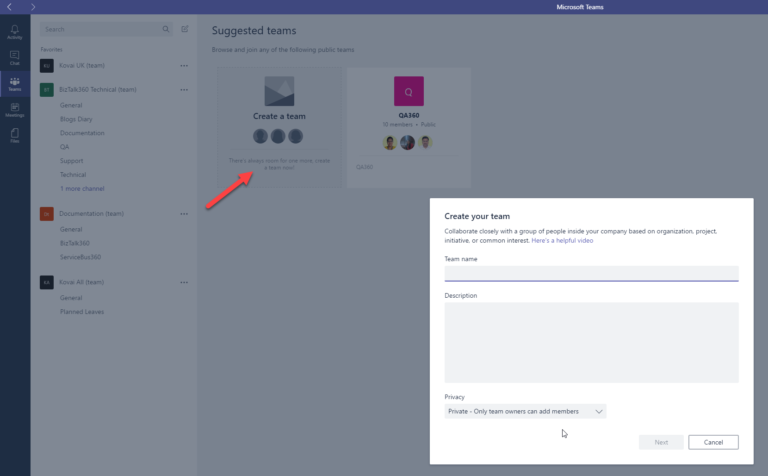
You need to select the Connectors, when you click on the Notification channel you just created, and then “Add” the Incoming WebHook connector.
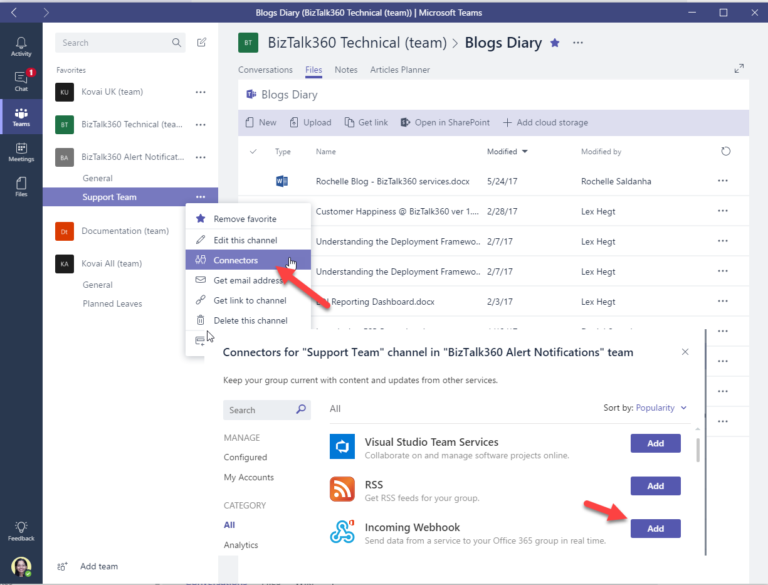
Copy and save the connector URL to configure it in the BizTalk360 notification Channel.
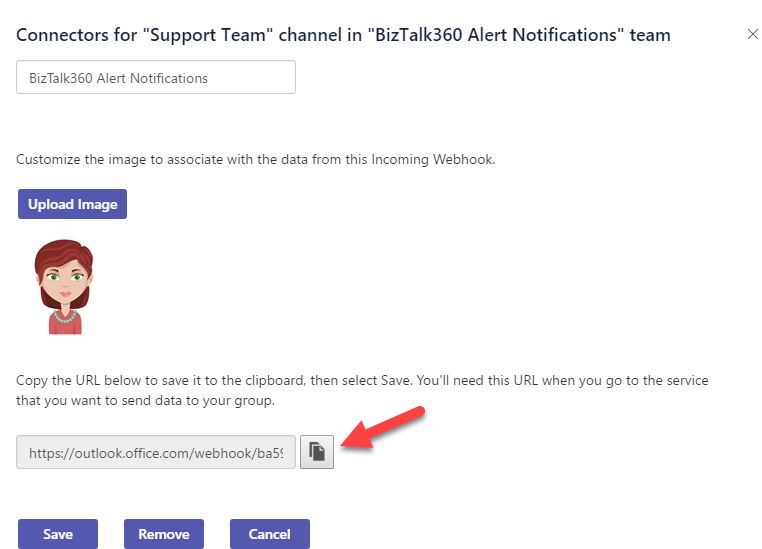
Configuring the Teams Notification Channel in BizTalk360
You can find the Teams Notification Channel under Settings > Monitoring and Notification > Manage Notification Channels. Select B360.Notifier.Teams. Click “Configure” to open the configuration panel.
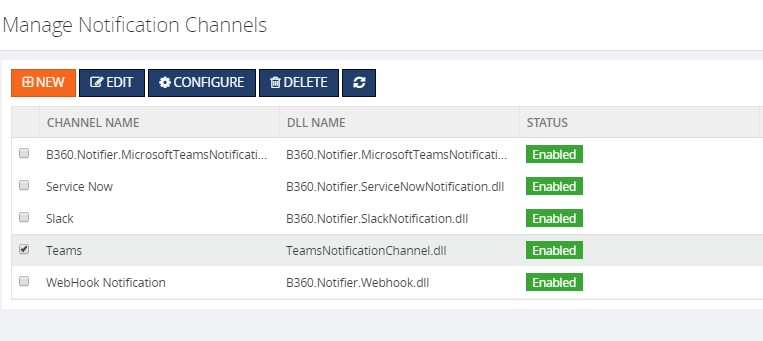
Next, you need to provide the web hook connector URL from the Teams that we retrieved earlier and also provide any proxy details, if any at this point.
Now once you click Save, you have successfully configured the Teams Notification Channel.
You can overwrite the web hook connector URL for a specific alarm in the Manage Alarms screens, where you enable the Teams Notification channel.
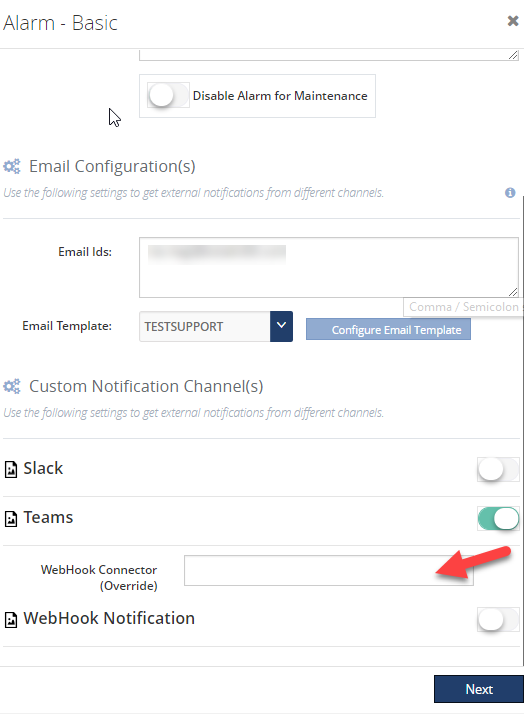
This is a sample of how the Teams notification will look like.
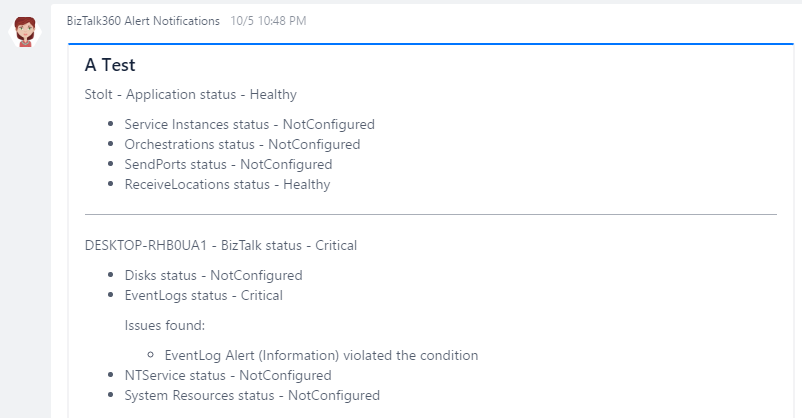
So thus you can now send notifications to a new notification channel – Teams via BizTalk360.