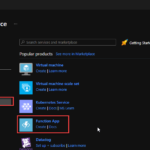This post was originally published here
Last week I wrote the first part of this small blog season on monitoring the status of your Azure API Connections. In the first part, I described how you could easily create a simple PowerShell script to have a simple report of the status of all your existing Azure API Connections. I knew since the beginning that that solution wasn’t the ideal one, it was good enough to run it from time to time manually on-demand, but that is not the situation you want to be in. So, today we will go to address the first solution that came into my mind and, in fact, was also suggested both by Mike and Nino:
- Using an Azure Function App to check the Azure API Connections status
I endup also added a schedule Logic App to trigger that Function App because I want to notify the internal support team if any findings (broken API Connections) were detected.
Solution 2: Using Function App and Logic App
The first question that appeared in this solution was: what kind of runtime stack to use on your Function App: .NET or PowerShell Core?
I decided to use PowerShell Core because I already have all the PowerShell working from the previous solution, so for me made all sense to use this instead of having to recreate all this logic with .NET.
Create Function App
If you don’t have yet a Function App with the PowerShell Core runtime stack created, the first step is to create one, and for that, you need to:
- From the Azure portal menu or the Home page, select Create a resource.
- In the Create a resource page, select Compute > Function App.
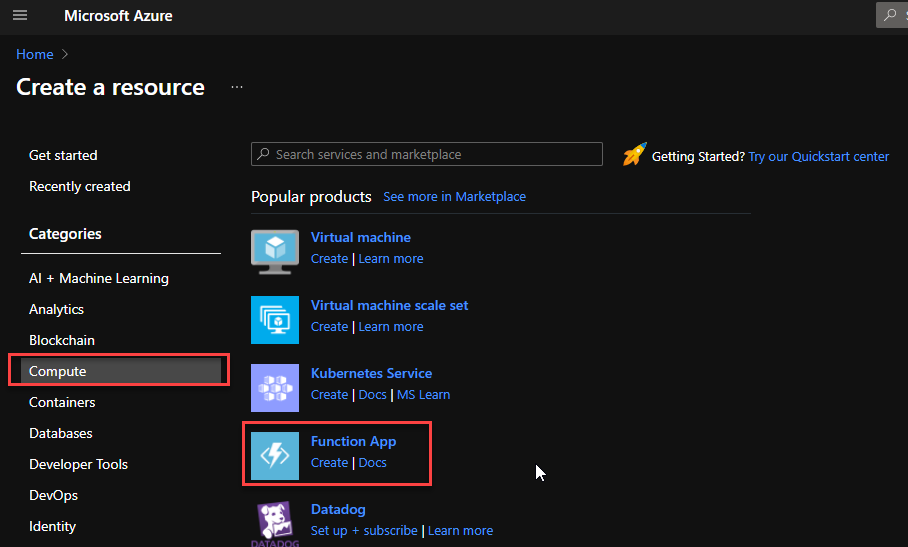
- On the Create Function App Basics page, use the following function app settings:
- Subscription: Select the subscription under which this new function app is created.
- Resource Group: Select an existing Resource Group or create a new one in which your function app will be created.
- Function App name: Name that identifies your new function app.
- Publish: Select Code.
- Runtime stack: Select the option PowerShell Core
- Version: Choose the version of your installed runtime, in this case, 7.0
- Region: Choose a region near you or near other services your functions access.
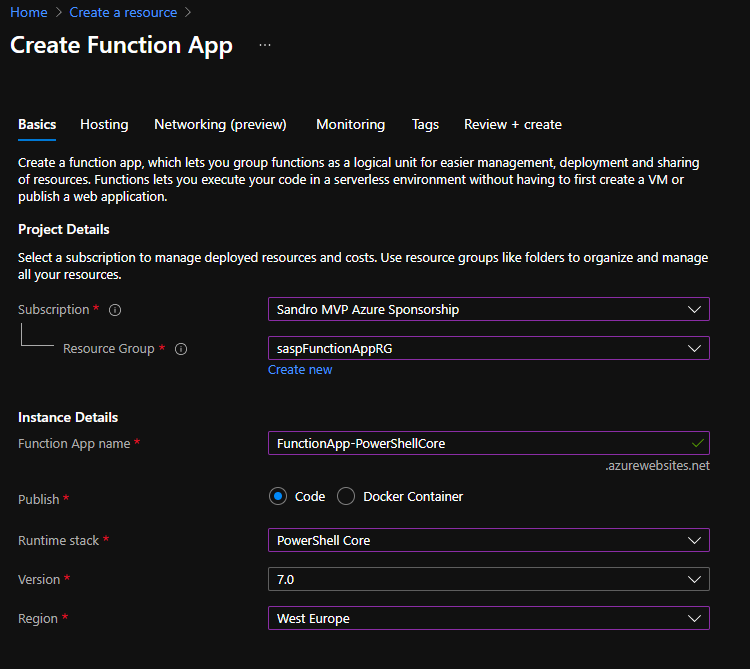
- Select Next : Hosting. On the Hosting page, enter the following settings:
- Storage Account: Create a storage account used by your function app or select an existing one
- Operating system: I choose to use Windows since I’m feeling more comfortable with it.
- Plan: Hosting plan that defines how resources are allocated to your function app. In this case, you need to select the App Service plan.
- Note: I initially tried to use the Consumption plan, but I couldn’t import and use the Azure modules with the consumption plan. I think they are not supported in that type of plan.
- Windows Plan: Select an existing plan or create a new one.
- Sku and size: I use the Standard S1
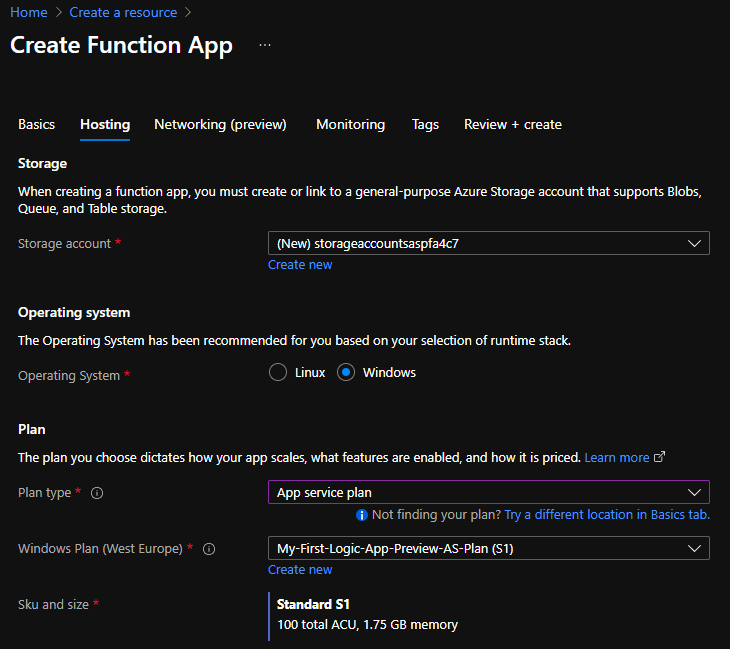
- YYou can customize the other option according to your intentions or leave the default values. For this demo, we will now select Review + create to review the app configuration selections.
- On the Review + create page, review your settings, and then select Create to provision and deploy the function app.
Create HTTP trigger function
The next step is to create an HTTP trigger Function:
- From the left menu of the Function App window, select Functions, then select Create from the top menu.
- From the Create Function window, leave the Development environment property as Develop in portal and select the HTTP trigger template.
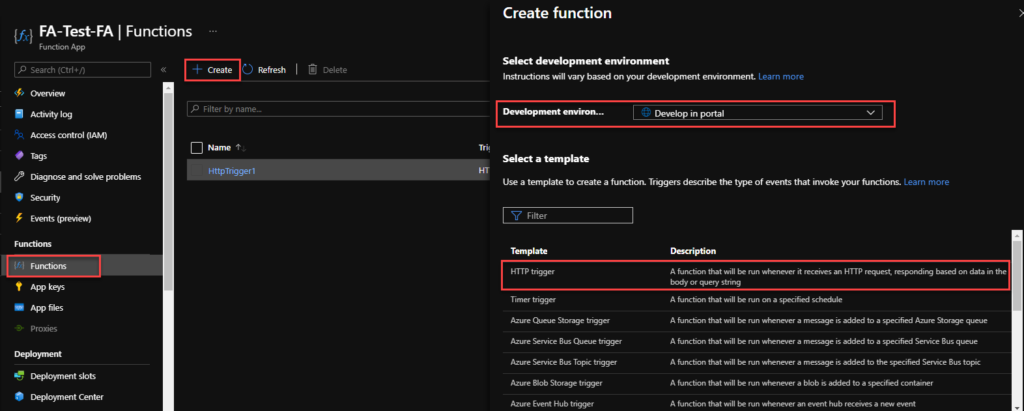
- Under Template details use HttpTrigger1 (or provide a better name) for New Function, and choose Function from the Authorization level drop-down list, and then select Create.
- On the HttpTrigger1 window, select Code + Test, then on the run.ps1 file add the following code:
$resources = Get-AzResource -ResourceType Microsoft.Web/connections $resources | ForEach-Object { $logicAppUrl = $_.ResourceId + '?api-version=2018-07-01-preview' # Get Logic App Content #$resourceJsonResult = az rest --method get --uri $logicAppUrl $var = "https://management.azure.com" + $logicAppUrl $accsessToken = Get-AzAccessToken ` -TenantId $connection.TenantID $auth = "Bearer " + $accsessToken.Token $resourceJson = Invoke-RestMethod -Uri $var -Headers @{ Authorization = $auth } $resourceName = $_.Name $resourceGroupName = $_.ResourceGroupName # Check Logic App Connectors $apiConnectionStatus = $resourceJson.properties.overallStatus if($apiConnectionStatus -eq 'Error') { $apiBrokenCount++; $apiBrokenDataNode += [pscustomobject]@{ 'ResourceGroupName' = $_.ResourceGroupName; 'ResourceName' = $_.Name; 'Status' = $resourceJson.properties.statuses.status; 'APIName' = $resourceJson.properties.api.name; 'APIDisplayName' = $resourceJson.properties.api.displayName; 'ResourceType'= $resourceJson.type; 'ResourceLocation'= $resourceJson.location; 'ResourceId'= $resourceJson.id; 'ErrorCode'= $resourceJson.properties.statuses.error.code 'ErrorMessage'= $resourceJson.properties.statuses.error.message } } }Note: this is a small part of the code. Click on the button below to download all the source code.
- Once you finish select Save.
Configure Function App permissions
Now that we have created our function, we need to provide permission for this function to access and read from your subscription or different resource groups. I choose to provide permissions at the resource level. And for that, you need to:
- From the left menu of the Function App window, select the Identity option, then select the System assigned tab from the top menu.
- On the Status, select On and click Save. This will create an Object (principal) ID.
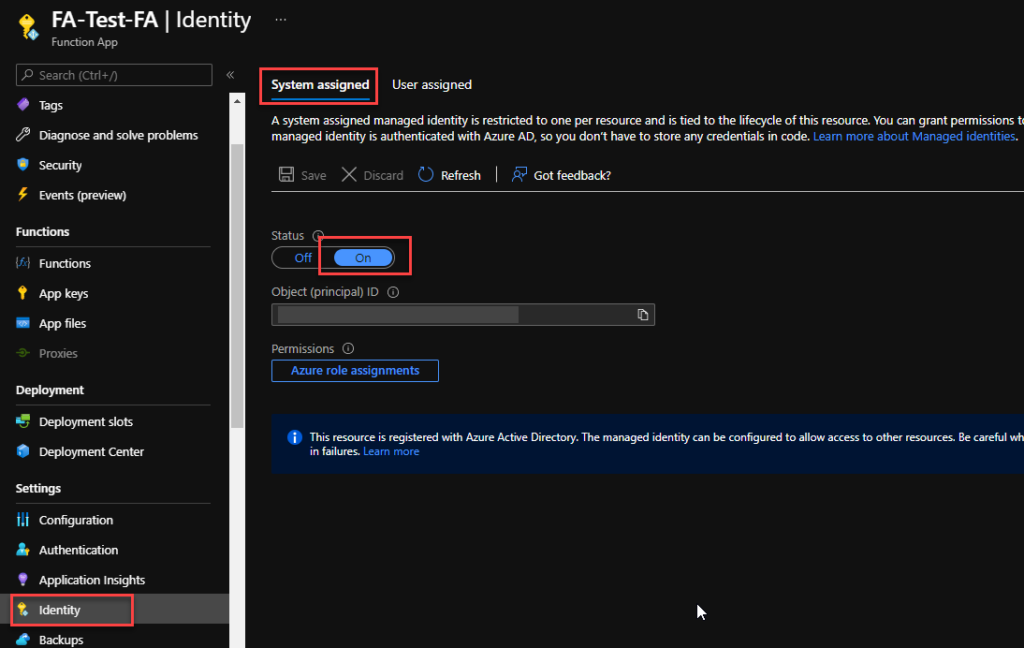
- Click on the Azure role assignments button, and on the Azure role assignments window, click Add role assignment (Preview).
- On the Add role assignment (Preview) page, set the following settings:
- Scope: Select Resource Group from the combo box list.
- Subscription: Select the subscription under the resource group you want to monitor is.
- Resource group: Select the resource group you want to monitor.
- Role: Select the Reader role.

- Click Save.
Repeat the same steps for all the resource groups you want to monitor.
Create a Logic App
Finally, we need to create a scheduling Logic App to trigger the monitoring Function and notify if any API Connection is broken. To simplify the solution, we will be using the Azure Portal to create also the Logic App.
- From the Azure portal menu or the Home page, select Create a resource.
- In the Create a resource page, select Integration > Logic App.
- On the Create Logic App Basics page, use the following Logic app settings:
- Subscription: Select the subscription under which this new Logic app is created.
- Resource Group: Select an existing Resource Group or create a new one in which your Logic app will be created.
- Type: The logic app resource type and billing model to use for your resource, in this case we will be using Consumption
- Consumption: This logic app resource type runs in global, multi-tenant Azure Logic Apps and uses the Consumption billing model.
- Standard: This logic app resource type runs in single-tenant Azure Logic Apps and uses the Standard billing model.
- Logic App name: Your logic app resource name, which must be unique across regions.
- Region: The Azure datacenter region where to store your app’s information. Choose a region near you or near other services your Logic app access.
- Enable log analytics: Change this option only when you want to enable diagnostic logging. The default value in No.
- When you’re ready, select Review + Create. On the validation page, confirm the details that you provided, and select Create.
- After Azure successfully deploys your app, select Go to resource. Or, find and select your logic app resource by typing the name in the Azure search box.
- Under Templates, select Blank Logic App. After you select the template, the designer now shows an empty workflow surface.
- In the workflow designer, under the search box, select Built-In. From the Triggers list, select the Schedule trigger, Recurrence.
- In the trigger details, provide the following information:
- Interval: 1
- Frequency: Day
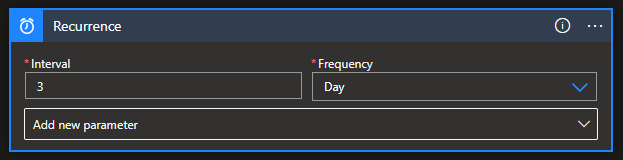
- Under the Recurrence trigger, select New step.
- In the search box, enter Variables, and from the result panel select the Variables, Initialize variable action and provide the following information:
- Name: varEmailBody
- Type: String
- Value: leave it empty
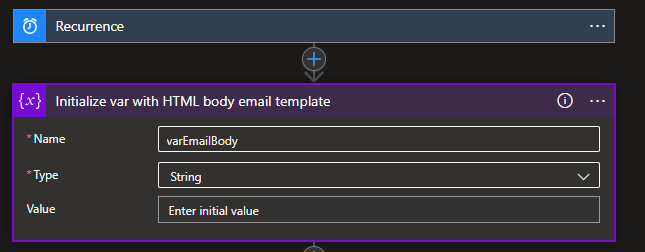
- Select New step. In the search box, enter HTTP, and from the result panel select the HTTP, HTTP action and provide the following information:
- Method: GET
- URI: specify the endpoint of your Function that we created earlier on this blog post.
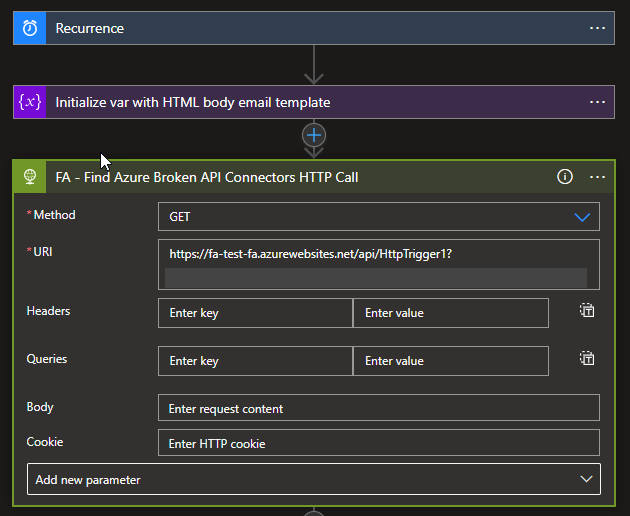
- Select New step. In the search box, enter Data Operations, and from the result panel select the Data Operations, Parse Json action and provide the following information:
- Method: body of the HTTP action
- Use the following sample payload to generate the schema
{
"Monitor": "API Connections",
"Client": "Sandro Pereira",
"Environment": "DEV",
"APIBroken": [
{
"ResourceGroupName": "ResourceGroupName",
"ResourceName": "ResourceName",
"Status": "Status",
"APIName": "APIName",
"APIDisplayName": "APIDisplayName",
"ResourceType": "ResourceType",
"ResourceLocation": "ResourceLocation",
"ResourceId": "ResourceId",
"ErrorCode": "ErrorCode",
"ErrorMessage": "ErrorMessage"
},
{
"ResourceGroupName": "ResourceGroupName",
"ResourceName": "ResourceName",
"Status": "Status",
"APIName": "APIName",
"APIDisplayName": "APIDisplayName",
"ResourceType": "ResourceType",
"ResourceLocation": "ResourceLocation",
"ResourceId": "ResourceId",
"ErrorCode": "ErrorCode",
"ErrorMessage": "ErrorMessage"
}
]
}
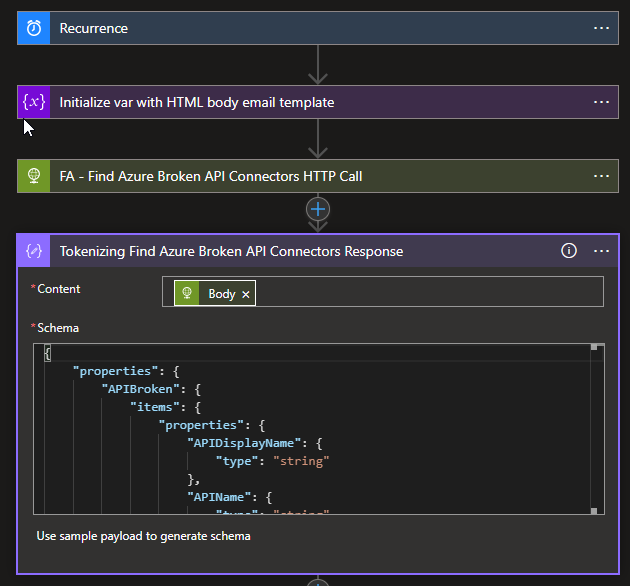
- Select New step. under the search box, select Built-In. From the Triggers list, select the Control, Condition action and provide the following condition:
- length(body(‘Tokenizing_Find_Azure_Broken_API_Connectors_Response’)?[‘APIBroken’]) is greater than 0
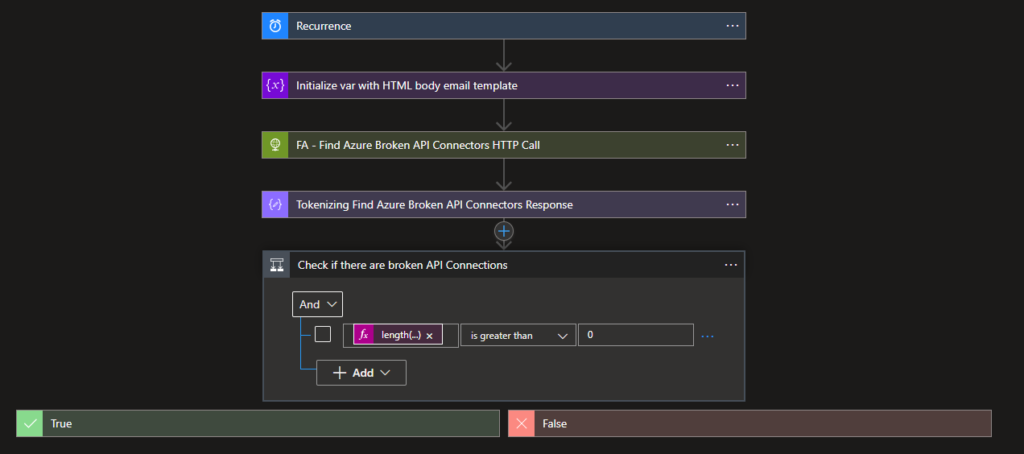
- Leave the False branch empty
- On the True branch I end up adding the following action to notify the support team:
- Choose an Azure function: I’m calling and Azure Function to transform the list of broken API’s in a HTML table.
- Set variable: I’m setting the varEmailBody with my default HTML email body Template and add the HTML table that the Azure Function returned
- Send an email (v2) – Office 365 Outlook: To send the email to the support team
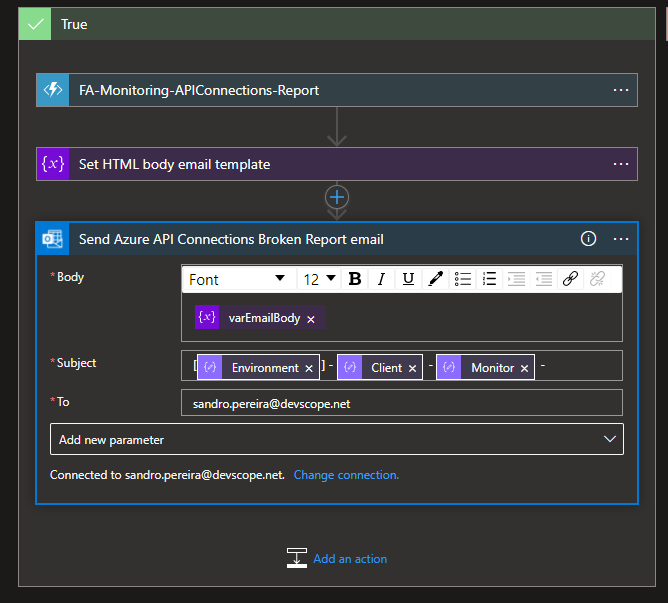
The result, once you try to execute the Logic App, will be a fancy HTML email:
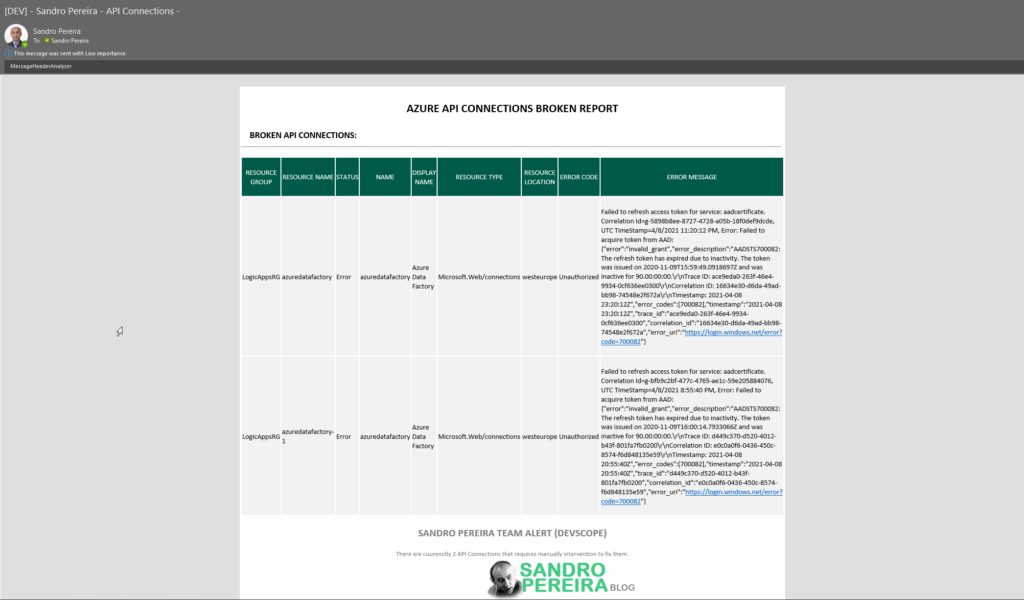
This approach is an elegant solution and relatively easier to build, nevertheless it has a significant disadvantage:
- Az modules are not supported on a Consumption plan. At least I couldn’t make it work. So that means I need to use an App Service plan, which means I will have an additional cost or more costs associated with this solution, more or less 36.94€/month.
- This could be almost if not free if we use a Consumption plan.
The post How to monitor the status of Azure API Connections (Part II) – Using Function App and Logic App appeared first on SANDRO PEREIRA BIZTALK BLOG.