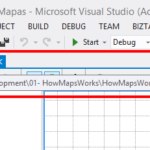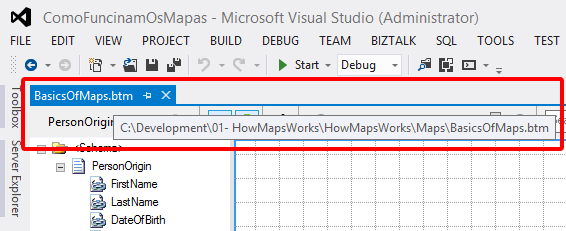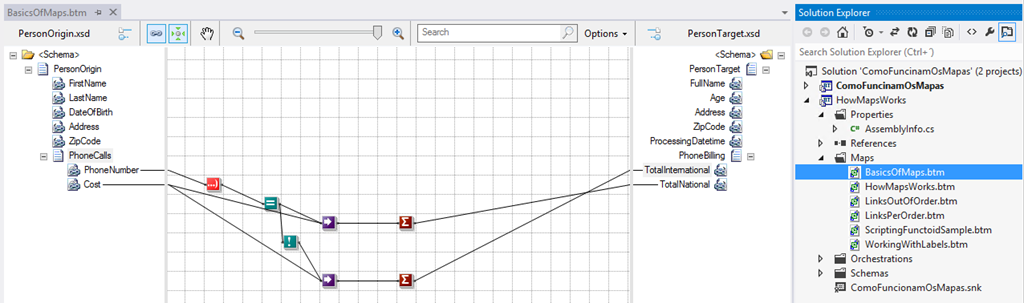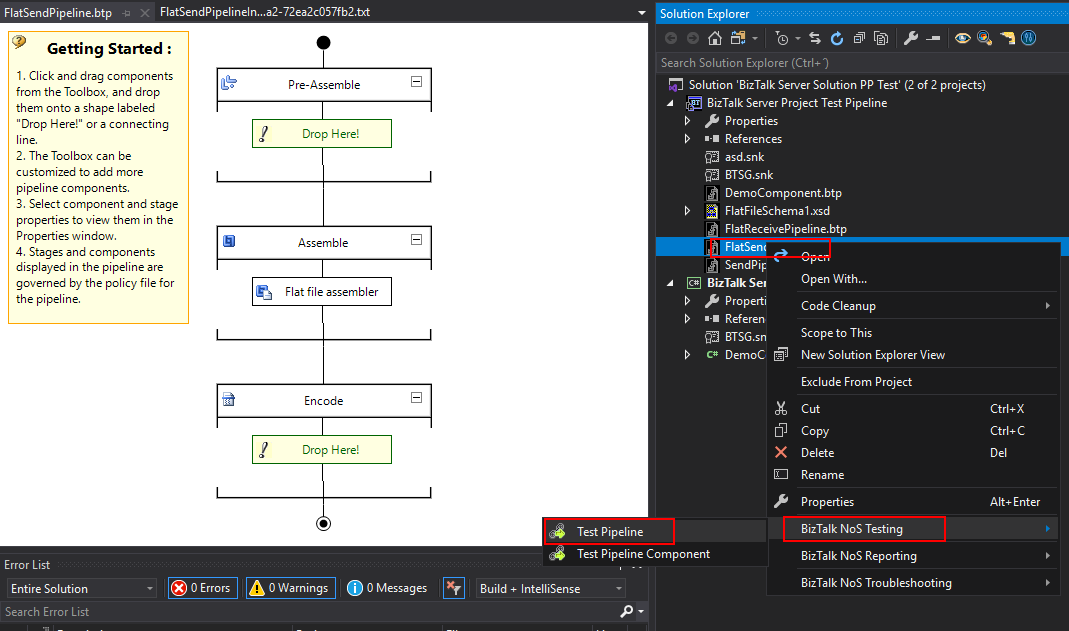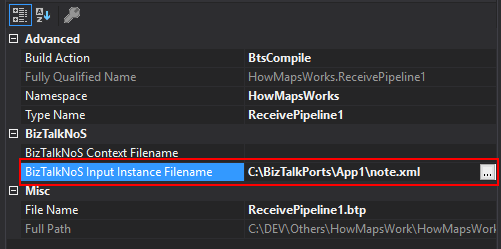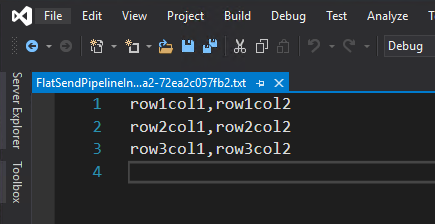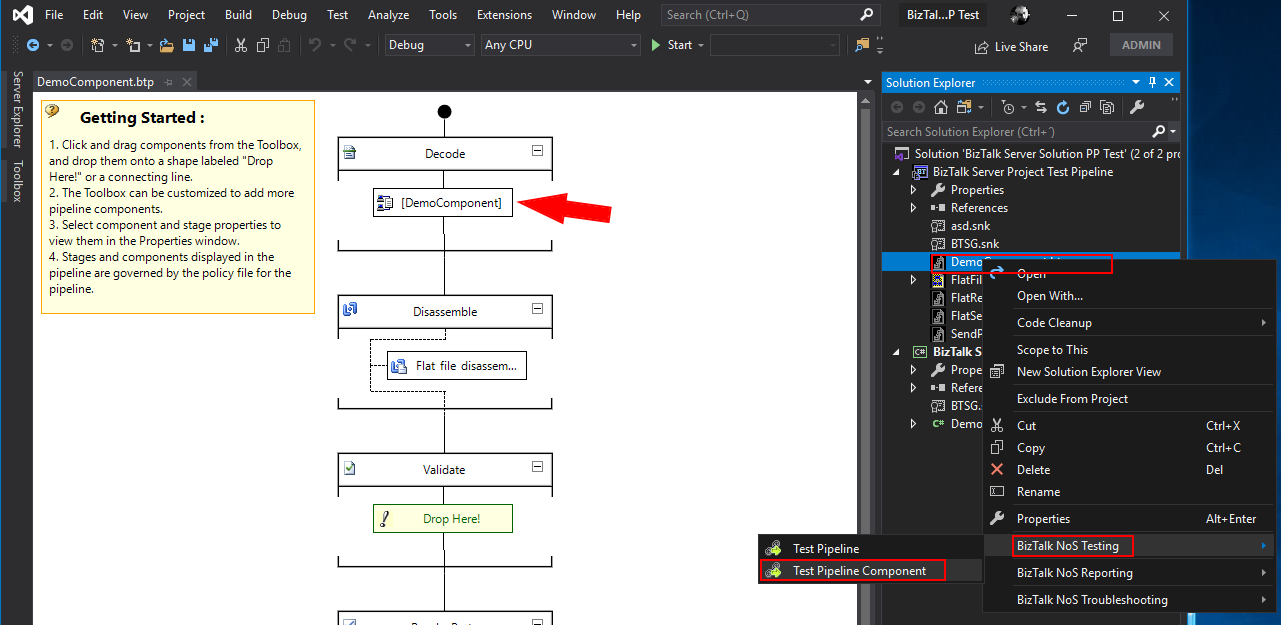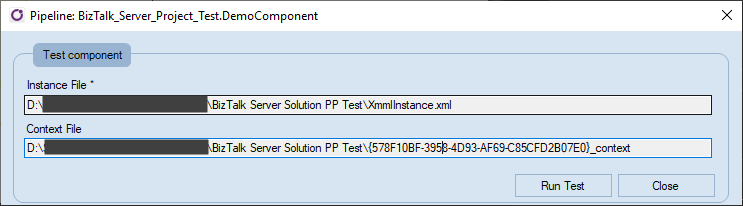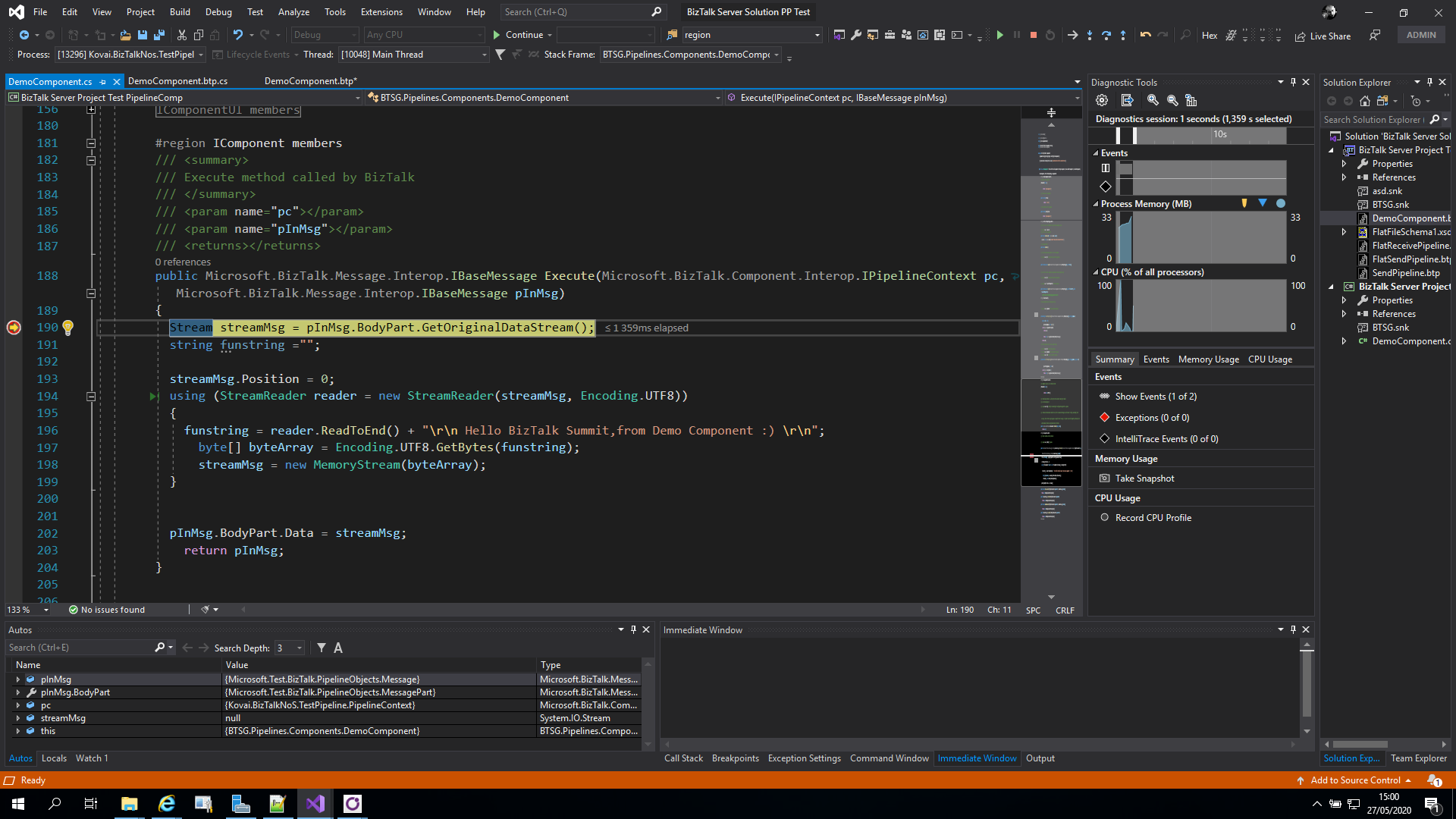This post was originally published here
In the last blog post, we analyzed the daily BizTalk Developer’s improved tasks which are provided by BizTalk NoS Ultimate; Build Project, Deploy assembly, and Fast register/unregister in GAC. Today, we will continue to analyze the list of available features present in this Visual Studio extension, focusing on the developing features that will improve your productivity significantly.
Locate It
How many times do you open your old or new project and several files are opened in the Visual Studio MDI window, and you want a simple way to locate a file in your project’s structure? For example:
- You are working in a transformation and you need to:
- locate the map file to specify a TestMap Input Instance
- locate a specific schema in the Solution Explorer in order to change the structure of the Schema
- You have used another BizTalk NoS Ultimate features to open the map, pipeline, or schema and now you need to find it on the solution explorer
If you don’t know exactly where it is, you need to check the full path of the map or the schema and then manually navigate in the solution explorer to the file that you want.
Finally, you will have an easy way to accomplish this! This will save us much time in the developing process, for me this is basic stuff and this is a timesaver feature!
Note: Even if you don’t have the Solution Explorer Window opened, this feature will find the file that you are looking for and will automatically open (or give the proper focus to) the Solution Explorer window.
You can access these features by:
- On the Visual Studio MDI window, right-click in tab with the name of the file and select Locate it! option
As you can see in the picture below, the result is that the project will be expanded and the desired file will be selected:
Again, this is very useful for a BizTalk Developer because he needs to locate the file to test or generate schema instances or test, validate or debug maps or other artifacts.
Test Pipeline
There are many ways to test BizTalk pipelines, for example:
- Using the Biztalk Pipeline Framework to create unit testing
- Using the Pipeline.exe tool
- By deploying them and testing in execution time (BizTalk Administration Console) with real messages
But to be honest, there isn’t a proper build-in support feature in Visual Studio to test our custom pipelines.
Once again, BizTalk NoS Ultimate will provide that for you. This feature will allow us to easily test our custom pipelines, directly from Visual Studio, by simply right clicking on the pipeline, expand BizTalk NoS Testing, and select the Test Pipeline option:
- First, you need to go to the Properties window of the pipeline and set the BizTalk NoS Input Instance Filename property, with an instance of the message that you want to try against the pipeline
Test Pipeline Component
As the previous, one testing or debugging a custom pipeline component can be a challenge and most of the time you will need to test them in runtime. If you want to debug them then you will need to attach the pipeline component code to the BizTalk process in Visual Studio.
Once again, there isn’t a proper build-in feature in Visual Studio to test and debug our custom pipeline components. Now with NoS, you will be able to debug your pipeline component without having to deploy and run them in runtime. Now, from Visual Studio, you will be able to attach this test execution to an external process without caring about BizTalk environment by:
- Right-click on the pipeline that contains the custom pipeline component that you want to try, expand BizTalk NoS Testing, and select the Test Pipeline Component option:
-
- This will automatically attach Visual Studio to a process called BTSG.TestPipeline.exe process (the title will also contain the name of our pipeline)
- Make sure that the instance of a message is correct and make sure that you have set breakpoints in your custom pipeline component, and then click Run Test
- You should be able to start debugging your custom pipeline component code.
I hope you are enjoying these features and stay tuned because this extension has more! Feel free to try this amazing extension for BizTalk Server here: Download BizTalk NoS Ultimate for BizTalk Server 2020.
The post BizTalk NoS Ultimate: Features Overview (Part IV) appeared first on BizTalk360.