BizTalk Saturday-BizTalk 2013 Hands On Day-Perth
The registration site for the BizTalk Saturday – BizTalk 2013 Hands on Day – Perth on Thursday 14th March – is now open
http://www.eventbrite.com.au/event/325730268
Any question please post a comment
The registration site for the BizTalk Saturday – BizTalk 2013 Hands on Day – Perth on Thursday 14th March – is now open
http://www.eventbrite.com.au/event/325730268
Any question please post a comment

Exciting news for all the BizTalk Community! Once again you will be able to interact with BizTalk Product Team, this time in Oporto BizTalk Innovation Day. Akshat Sharma from BizTalk Product Team will make the event keynote and will be also in the Q&A panel! 10:00 KEYNOTE: BIZTALK SERVER 2013 AND FUTURE VISION Many of […]![]()
Blog Post by: Sandro Pereira
We are going to repeat the same statement "New release every 4-5 months once". Our last release (v5.0) was back in 10th October (Release history). Once the product gets matured and start addressing the pain points then the users (customers, prospects, community members) drive the growth of the product. Whenever we give a presentation/demo we […]
The post What’s new in BizTalk360 v6.0? appeared first on BizTalk360 Blog.
Blog Post by: Saravana Kumar
What’s under the hood of the cumulative concatenate functoid in the BizTalk mapper. Analytics of current code, compared with an xslt file, optimalisations and profiling.
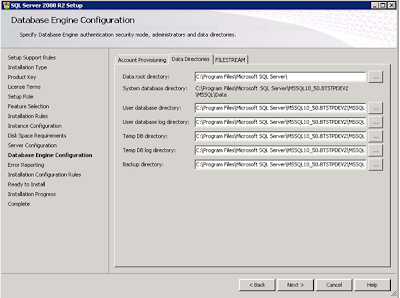
During the installation of a SQL instance, you’ll have the ability to define some folders
These locations can be defined:
But if you search through all of the pages under Database Settings you will not find anything that shows the default backup directory. To find this we need to look in the registry.
Open the registry tool REGEDIT and navigate to following key:
HKEY_LOCAL_MACHINE\SOFTWARE\Microsoft\Microsoft SQL Server\MSSQL10_50.BTSTPTST1\MSSQLServer
Or something similar for your instance of SQL server. The registry key BackupDirectory is the one you’ll need to change to set another default Backup Directory.
Reading the falue in registry can be done by using this command:
DECLARE @BackupDirectory VARCHAR(100)
EXEC master..xp_regread @rootkey=‘HKEY_LOCAL_MACHINE’,
@key=‘SOFTWARE\Microsoft\Microsoft SQL Server\MSSQL10_50.BTSTPTST1\MSSQLServer’,
@value_name=‘BackupDirectory’,
@BackupDirectory=@BackupDirectory OUTPUT SELECT @BackupDirectory
This will result in something similar as this:
Changing the default folder can be done by using the following command
EXEC master..xp_regwrite
@rootkey=‘HKEY_LOCAL_MACHINE’,
@key=‘SOFTWARE\Microsoft\Microsoft SQL Server\MSSQL10_50.BTSTPTST1\MSSQLServer’,
@value_name=‘BackupDirectory’,
@type=‘REG_SZ’,
@value=‘C:\Program Files\Microsoft SQL Server\MSSQL10_50.BTSTPTST\MSSQL\Backup’
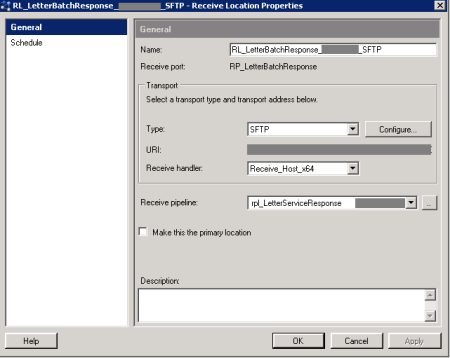
Authentication on an SFTP location can be done with simple username/password credentials However another way to authenticate the sender is by using a Key Authentication file. But how can this last authentication method be used inside the BizTalk SFTP adapter?
the BizTalk SFTP adapter we used to achieve this is the freely available SFTP adapter on Codeplex. Just download the adapter and install it. And don’t forget to add the adapter in the BizTalk admin console of course.
Now then let’s set up the port in BizTalk. In my example I ’ve configured a receive location, but obviously the same goes for the send port configuration.
First of all choose the created adapter in the biztalk admin console, as shown below.
To set up the proper configuration for the SFTP port, just press the ’Configure’-button.
These parameters need to be set:
Seems pretty straight forward, doesn’t it?
Well there are some things you ’ll need to take into account to make sure the connection can be made
You’ll need to make sure the identyfile type is supported by the library. The supported versions can be found here. As this is the library which is used by the bizTalk SFTP adapter.
In my case for example, I got an *.ppk file as authentication file. But as it turned out, this wasn’t recognized.
The error message you git is this:
Which in the end seemed a bit misleading, as the problem wasn’t the private key for the authentication file. It was just the *.ppk file that wasn’t supported.
To make the key authentication file working, I had to convert the file to an OpenSSH key file. This can be done by using PuttyGen for example, and exporting the authentication file as an OpenSSH key file.
Also make sure you only use the intended parameter SSH Identyfile Passphrase, and leave the SSH password blank.
In case both password fields are filled, the SFTP adapter will try to authenticate by the username/password credentials stated. So it won’t offer the specified identyfile to authenticate.
I orignally posted this on my companies blog: http://blog.cnext.eu/2013/02/19/using-key-file-authentication-with-the-biztalk-sftp-adapter/

Whipping up a BizUnit test step using the BizUnit 4.0 libraries is a piece of cake, but chances are that any test step you write is going to be used multiple times throughout the life of a project and in ways you can’t predict and you will want to spend the extra effort when developing […]![]()
Blog Post by: Johann
Many of my fellow Integration MVP’s are active within the BizTalk community. This also accounts for some of my colleagues at motion10. There are more companies in the world that have a number of their professionals active within communities. The beginning of this year I interviewed Mark Brimble from Datacom. He is not the only Datacom professional that is active within the BizTalk community. His

Overview The following is a “brain-dump” of my experiences configuring ESB Toolkit 2.2 on a Windows Azure VM using the BizTalk Server 2013 beta (February 15th 2013 revision) on Windows Server 2012. What’s New There have been some enhancements made to the ESB Configuration Tool. Default Configuration The ability to apply a default configuration, similar […]![]()
Blog Post by: Colin Meade
March 14th I’ll be in Oporto during the Oporto BizTalk Innovation Day in Portugal. The event is organized by Sandro Pereira and Devscope. Sandro and I will be joined on stage by Microsoft Integration MVP’s Tord Nordahl, Saravana Kumar and Nino Crudele. We as a team (BizTalkCrew) will provide all the presentations of the day and will be answering questions at the end of the event during a Q&A